高級感や特別感を表したい時に使う色って分かりますか?
正解は『金色』です。
銀色も使う時がありますが、
やはり金の方が上です。
オリンピックのメダルもそうですね。
今回は、Photoshopを使って、
Photoshopで文字を金色にする方法
をご紹介します。
4つのSTEPで完成できますので、しっかり付いてきてくださいね!
STEP1 文字ツールを使いテキストを入力
①背景素材を開きます。

②横書き文字ツールを使い、テキストを入力する。
今回は、『honesty』という言葉を入力しました。

『honesty』は、素直とか、正直という意味です。
フォントは[sheila」で、文字の太さは[Bold]に設定しました。
自分好みのフォントや太さで書くことをお勧めします。違いが分かることも楽しみの一つになりますよ。
フォントによって、印象がガラリと変わりますから。
STEP2 レイヤースタイルで立体的にする
①レイヤー[honesty]のレイヤー名の右側をダブルクリックし、レイヤースタイルパネルを表示します。

②レイヤースタイルパネルの[ベベルとエンボス]を選択します。

③ベベルとエンボスの構造と陰影を以下の通りに設定します。
下の画像と照らし合わせながらやると良いです。

構造
スタイル:ベベル(内側)
テクニック:ジゼルハード
深さ:126%
方向:上へ
サイズ:35px
ソフト:2px
陰影
角度:0°
高度:30°
光沢輪郭:リング
ハイライトのモード:通常
カラー:#ffffff
不透明度:100%
シャドウのモード:焼き込み(リニア)
カラー:#000000
不透明度:80%
④次に[輪郭]の設定をします。

輪郭にチェックを入れて、
エレメントを[輪郭:くぼみ-浅く]
[範囲:75%]にします。
すると、[honesty]のテキストが

光沢を帯びた立体になりました。
ここまでの工程で全体の半分まできました。
あと半分頑張れば完成となります。
STEP3 グラデーションオーバーレイを選択し金色にする
①レイヤースタイルのグラデーションオーバーレイを選択します。

グラデーションのカラー部分をクリックし、グラデーションウィンドウを開きます。
上の画像の①~④の4箇所を以下のように設定します。
①カラー:#ffcc01 位置:0%
②カラー:#f8df7b 位置:50%
③カラー:#ffd558 位置:70%
④カラー:#ffd30e 位置:100%
②レイヤースタイルパネルのグラデーションオーバーレイに戻り、以下のように設定します。
グラデーション
描画モード:通常
不透明度:100%
スタイル:線形
シェイプ内で作成
角度:90°
比率:100%

上記の通り設定すると、

テキストが金色になりました!
パチパチパチパチ!
最後に仕上げをします。
STEP4 発光したような表現にする
レイヤースタイルの[光彩(外側)]を選択し、構造・エレメント・画質を以下のように設定します。

構造
描画モード:オーバーレイ
不透明度:100%
ノイズ:0%
カラー:#ffffff
エレメント
テクニック:さらにソフトに
スプレッド:0%
サイズ:57px
画質
輪郭:線形
範囲:50%
適用度:0%
上記の設定をすることにより、テキストを発光させることができました。

筆記体の滑らかなカーブが、金色を表現するには合ってますね。
ライブのフライヤーやブライダルなどの特別なイベントで、力を発揮してくれます。
是非ともチャレンジしてみてくださいね!
さらに詳しく知りたいあなたへ


今回ご紹介した内容は、こちらの書籍を参考にさせていただきました。他にも様々なレタッチ・加工が104種類も紹介されていますのでおススメです!こちらの書籍で作った作品の記事と目次の一部をご紹介します。

少しづつ覚えていきましょう!
- 【初心者必見!】Photoshopで切り抜きをする方法
- Photoshopで動物を金色にする方法
- WordPress関連のおすすめ本を厳選!【2022年】
- ブログ・アドセンス・アフィリエイト初心者必見!おすすめ本5選!
- 【初心者必見!】Googleアドセンス審査に合格する7つのポイント!










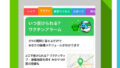

コメント