今回は、ibisPaintを使って、
背景の取り込み方
をご紹介します。
ibisPaintってなに?
と思いますよね。
前回のブログで詳しく書いていますので、
前回のブログをまだ読んでないのでしたらこちらをご覧ください↓
STEP1 紙に下絵を描き写真に取り込む

写真を取り込んだら、色のバランスの調整をします。

黒側:20% 白側:30% 中間値:50%
にしました。
STEP2 塗りつぶしで色を着ける
ここまでは前回と同じなので、分からない人はこちらのブログをご覧ください↓

塗りつぶしたら被写体は完成です。
STEP3 背景を取り込む
ibisPrint Xには背景素材があらかじめ用意されています。
学校や市街地、川や森などイラストに合った背景を探すのも楽しいです。

右上のアイコンをタッチすると、背景素材が出てきます。
今回は、背景アニメ(カラー)(297)
から探してみました。

カエルに合いそうな森を選びました。

カエルの上に森の背景素材が重なりましたね。
右下のレイヤーパネルがあるのが分かりますか?
『2』
と書かれている箇所です。
ここをタッチすると、

このようなレイヤーパネルが開きました。
レイヤーは層になっているので、
この状態だと
上に森の背景素材
下にカエル
が重なっているという訳です。
このままですと、カエルが背景素材の下に隠れてしまっているで、
カエルのレイヤーを上にする必要があります。
※レイヤーについて詳しく知りたい方はこちら↓の記事をご覧ください。
STEP4 レイヤーの重ね順を変更する
それでは変えてみましょう。

背景素材レイヤーの右側の三本線をクリックし、そのまま下にドラッグします。
すると、カエルのレイヤーが上に移動しました。

このようになれば成功です!
他にも作ってみました。

学校に迷い込んだカエルくん

校門前で鳴くカエルくん

駄菓子屋の前で黄昏るカエルくん
未経験者向けWEBスクール【SHElikes】




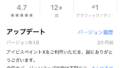
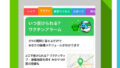
コメント
[…] ibisPaint Xでイラストを描いてみた② […]