Photoshopのレイヤースタイルを使えば、様々な効果を表現することができます。
今回は、主に[ベベルとエンボス]加工を行い、
プラスチックの質感を出す方法
をご紹介します。
STEP1 横書き文字ツールを使いテキストを入力
①新規に800×600ピクセルの背景を作ります。
②横書き文字ツールを使い、テキストを入力します。
※フォント:Impact 文字サイズ:30pt
で設定しました。


STEP2 ドロップシャドウでテキストに影をつける
テキストに立体感を出すために、影をつけていきます。
①レイヤー→レイヤースタイル→ドロップシャドウを選択
ドロップシャドウについて詳しく知りたいならこちらです↓

②上記の数値を入力します。
ドロップシャドウの構造
描画モード:乗算
カラー:c50018
不透明度:20%
角度:125度
距離:20px
スプレッド:0%
サイズ:0px
左上から光が射すように設定しました。

影のカラーを赤にしたので、赤色の影が映りました。
不透明度を調整することで、影の濃さを調整できます。
STEP3 ドロップシャドウで影を追加する
より立体感を強調するために、ドロップシャドウで影を追加します。
①レイヤー→レイヤースタイル→ドロップシャドウを選択

②上記の数値を入力します。
ドロップシャドウの構造
描画モード:乗算
カラー:000000
不透明度:40%
角度:125度
距離:18px
スプレッド:0%
サイズ:2px
シャドウのカラーを黒にし、不透明度を40%にしました。

先程の赤色の影と重なり、より立体感が出てきました。

STEP4 ベベルとエンボスでプラスチックの質感を出す
テキストに[ベベルとエンボス]のレイヤースタイルを加えて、プラスチックの質感を出していきます。
ベベルとエンボスは、立体感を出す効果があります。
①レイヤー→レイヤースタイル→ベベルとエンボスを選択
②ベベルとエンボスの構造と陰影を以下の通りに設定します。

構造
スタイル:ベベル(内側)
テクニック:滑らかに
深さ:100%
方向:上へ
サイズ:16px
ソフト:0px
陰影
角度:125°
高度:70°
光沢輪郭:リング
ハイライトのモード:スクリーン
カラー:#ffffff
不透明度:100%
シャドウのモード:乗算
カラー:#000000
不透明度:75%

これで完成しました!
テキストはもちろんのこと、図形でも表現することができますので、ぜひトライしてみてくださいね!

原画と比較してみました。









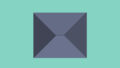
コメント
[…] ※Photoshopでプラスチックの質感を出す方法 […]